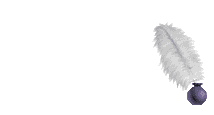Chupa Chups awalnya adalah Katalan, Bahasa Spanyol lollipop perusahaan
yang didirikan oleh Barcelona asli Eric Bernat pada tahun 1958, dan saat
ini dimiliki oleh orang Belanda - Italia korporasi multinasional
Perfetti Van Melle. Nama ini diucapkan [tʃu ː ː patʃu id] (atau IPA: /
tʃʌpətʃʌps / dalam bahasa Inggris) dan berasal dari Spanyol chupar kata
kerja, yang berarti "untuk suck".
Chupa Chups awalnya adalah Katalan, Bahasa Spanyol lollipop perusahaan
yang didirikan oleh Barcelona asli Eric Bernat pada tahun 1958, dan saat
ini dimiliki oleh orang Belanda - Italia korporasi multinasional
Perfetti Van Melle. Nama ini diucapkan [tʃu ː ː patʃu id] (atau IPA: /
tʃʌpətʃʌps / dalam bahasa Inggris) dan berasal dari Spanyol chupar kata
kerja, yang berarti "untuk suck".Sejarah
Pada awal tahun 1950-an, Bernat bekerja untuk apel jam pabrik. Setelah dia broached ide pembuatan lollipops, para investor kiri. Bernat mengambil alih perusahaan pada tahun 1958 dan nama ini Chupa Chups. Dia membangun mesin produksi dan menjual belang bonbon pada tongkat kayu untuk satu peseta masing-masing.
Bernat
mendapatkan ide dari "bonbon dengan tongkat" dari kutuk ibu sebagai
anaknya mendapat lengket tangan dari meleburnya sweets. Bernat merasa bahwa pada waktu itu, sweets tidak dirancang dengan konsumen utama anak-dalam-pikiran. Shopkeepers yang diinstruksikan untuk menempatkan lollipops dekat cash register dalam jangkauan Chupa Chups perusahaan yang telah sukses. Dalam waktu lima tahun Bernat's sweets sedang dijual di gerai 300000. Candy saat pertama kali diciptakan, yang lolly stick yang terbuat dari kayu tetapi mereka beralih ke plastik sticks sebagai akibat dari kekurangan kayu Spanyol.Setelah akhir Francisco Franco kediktatoran (1939-1975), self-perusahaan swasta yang didanai pergi internasional. Pada tahun 1970-an yang berwarna lollipops muncul di negara-negara Asia Tenggara, seperti Singapura dan Malaysia, serta Australia. Pada tahun 1980 ia diperluas ke Eropa dan Amerika Utara pasar, dan pada tahun 1990-an sebagian besar ke negara-negara Asia.Dalam Cina mereka yang diproduksi oleh tatagum di Panyu, dekat Guangzhou. Pada tahun 1995 sebuah Chupa Chups lollipop dibawa ke Mir ruang stasiun. Pada 2003, 4 miliar setahun lollipops dijual ke 150 negara. Perusahaan memiliki 2000 karyawan, membuat 90 persen dari penjualan di luar negeri, dan memiliki omset dari € 500.000.000.
Pada tahun 1991, bc, Bernat lulus kontrol formal dari "Chupa Chups" anaknya Xavier. The Smint anak merek / perusahaan didirikan pada tahun 1994.
Pada bulan Juli 2006, perusahaan secara keseluruhan telah diakuisisi oleh Belanda-Italia grup Perfetti Van Melle
rasa
- strawberry
- apple
- orange
- cherry
- pineapple
- lime
- peach
- banana
- blueberry
- blackberry
- raspberry
- melon
- watermelon
- cola cola
- cola lemon
- salmiak
- strawberry cream
- strawberry yoghurt (0% fat)
- peach yoghurt (0% fat)
- forest fruits yoghurt (0% fat)
- peach cream
- pudding
- chocolate vanilla
- chocolate banana
- mocha
- coffee
- caramel vanilla
- apple mango
- cola lime
- vanilla cherry
- chupa relax
- cremosa strawberry cream (sugarfree)
- strawberry cherry permen karet (100% lemak)